EMSL Open OnDemand
EMSL has deployed The Open OnDemand System on the Tahoma System. Open Ondemand provides a web portal to the system where a user can manage files, jobs, run GUI applications, and connect to an interactive shell.
Open OnDemand is developed and maintained by the Ohio Supercomputer Center(OSC) and more information on the Open OnDemand System can be found at https://openondemand.org/
OSC provides further documenation and videos of features at https://www.osc.edu/resources/online_portals/ondemand
Connecting
Open a web browser and type https://tahoma-ondemand.emsl.pnnl.gov/ in the address bar, or click the link. You will need to login with your PNNL network username and password if you are connected to the PNNL network, or with your SecureID and PIN, and then the PNNL Account if you are not on the PNNL network.
SecureID Login:
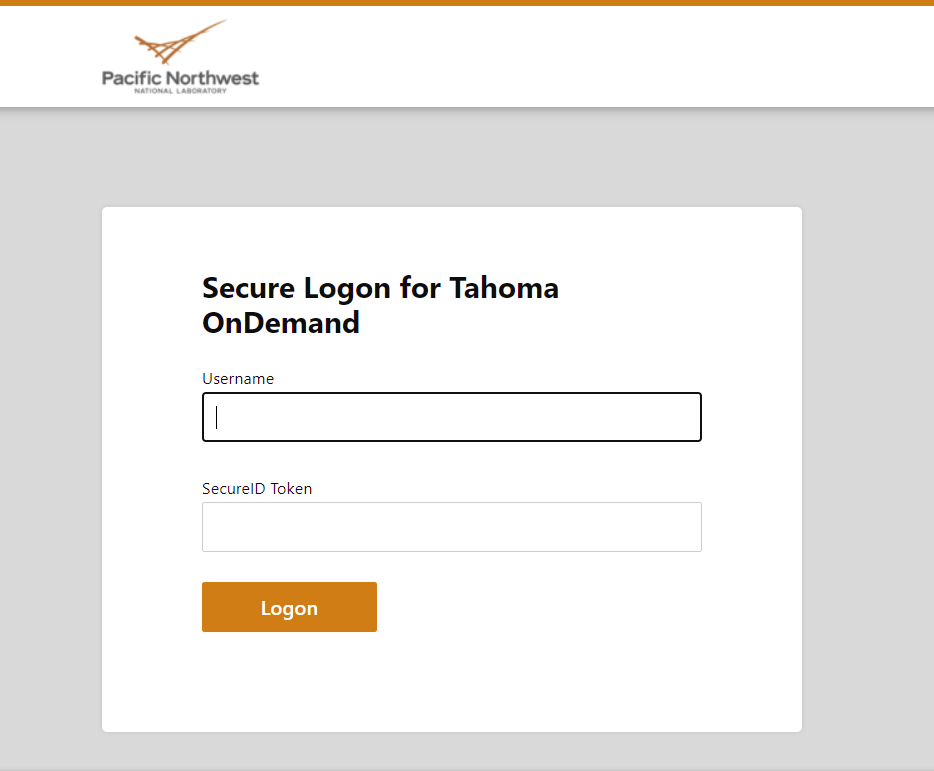
For PNNL AD you may be presented with either of these login mechanisms:
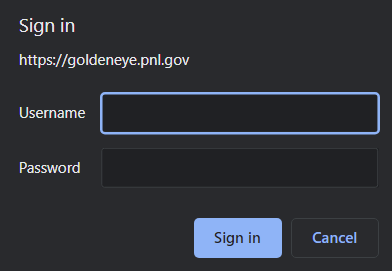
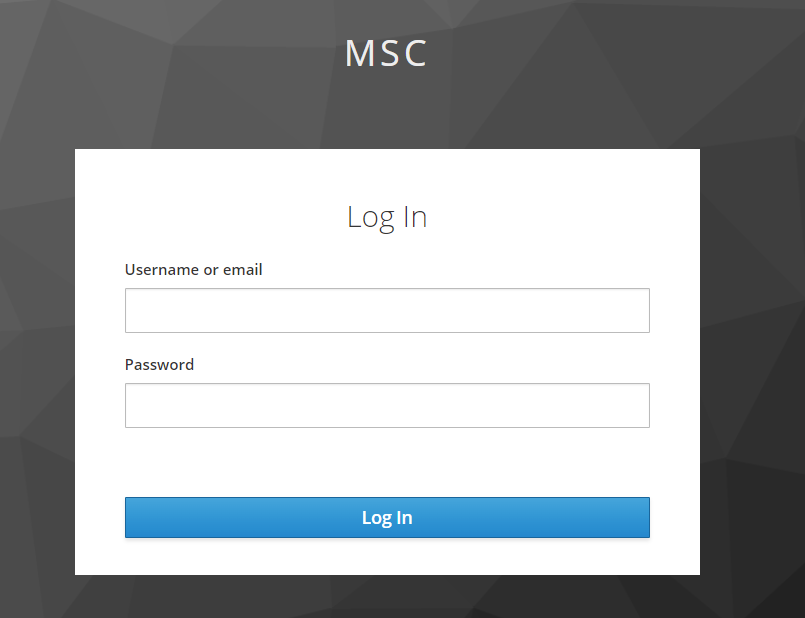
Shell Access
In order to get a shell on the login nodes, click the Clusters selection at the top of the web page, and then the EMSL MSC Tahoma Cluster Shell Access button. A new tab or window will be created with a Shell to the cluster.
File Management
For filemanagement on the cluster, click the Files button at the top of the web page, and you will get a list of directories you can manage files in, normally this will include your Home Directory, and a list of project directories in the /tahoma filesystem.
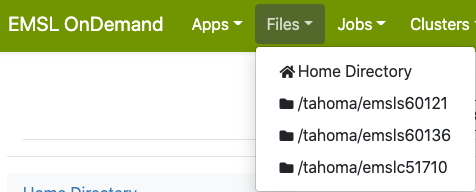
Once you select one of the options you will see a list of files in the directory, along with an actions bar above them:
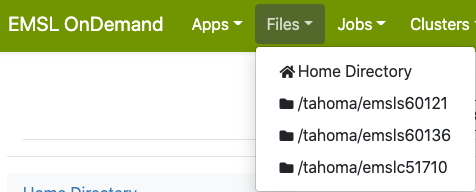
- These actions are as follows:
Open in Terminal - Create a new shell based terminal in the current directory
New File - Create a new file, a dialog box will appear for you to type the filename into.
New Directory - Create a new directory, a dialog box will appear for you to type the name into.
Upload - Upload files from your local system into the current directory, a dialog will pop up that will allow you to select files, or drag them into the window.
Download - Download the files that have been selected with the checkboxes on the left of the filenames.
Copy/Move - Copy or Move selected files to another location.
Delete Files - Delete selected files.
Copying/Moving Files
To copy or move files, select files using the check boxes on the left of the filenames, then click the Copy/Move button, and those files will appear on the left, ready to be moved.
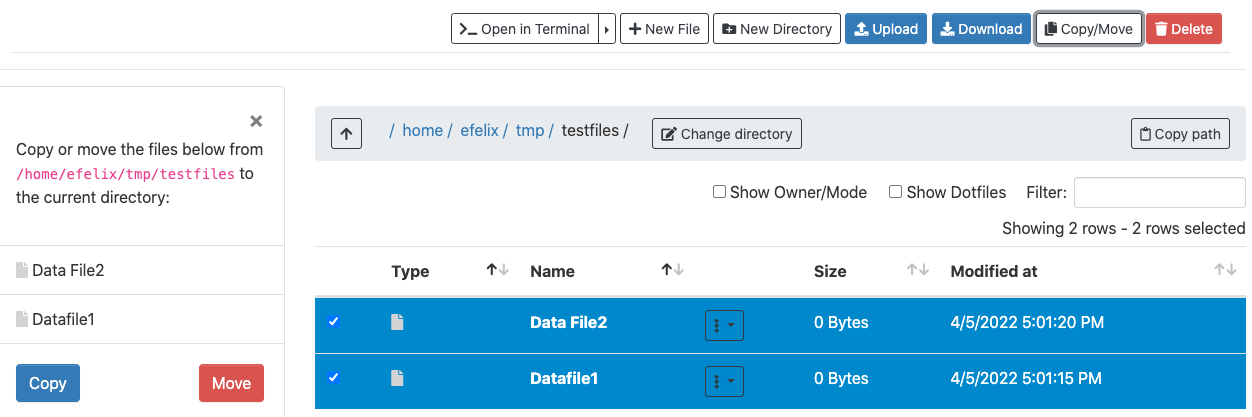
Now, change to another directory where you would like the files placed, and select either the Copy or Move button, and the chosen action will take place. A progress message will appear to show that the system is working:
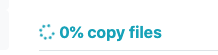
Job Management
The Jobs selection at the top of the web page allows you to manage the jobs running on tahoma, and also create new slurm batch jobs using the Job Composer option.
Desktop Access
- There is a Container based Desktop Environment that contains these applications installed in it:
Spyder IDE
FiJi/ImageJ
GIMP
Firefox
Other applications that show an X-Windows based interface will also work on the desktop.
The Desktop can found in the Interactive Apps selection at the top of the web page. Once you select it, you will be presented with some launch options:
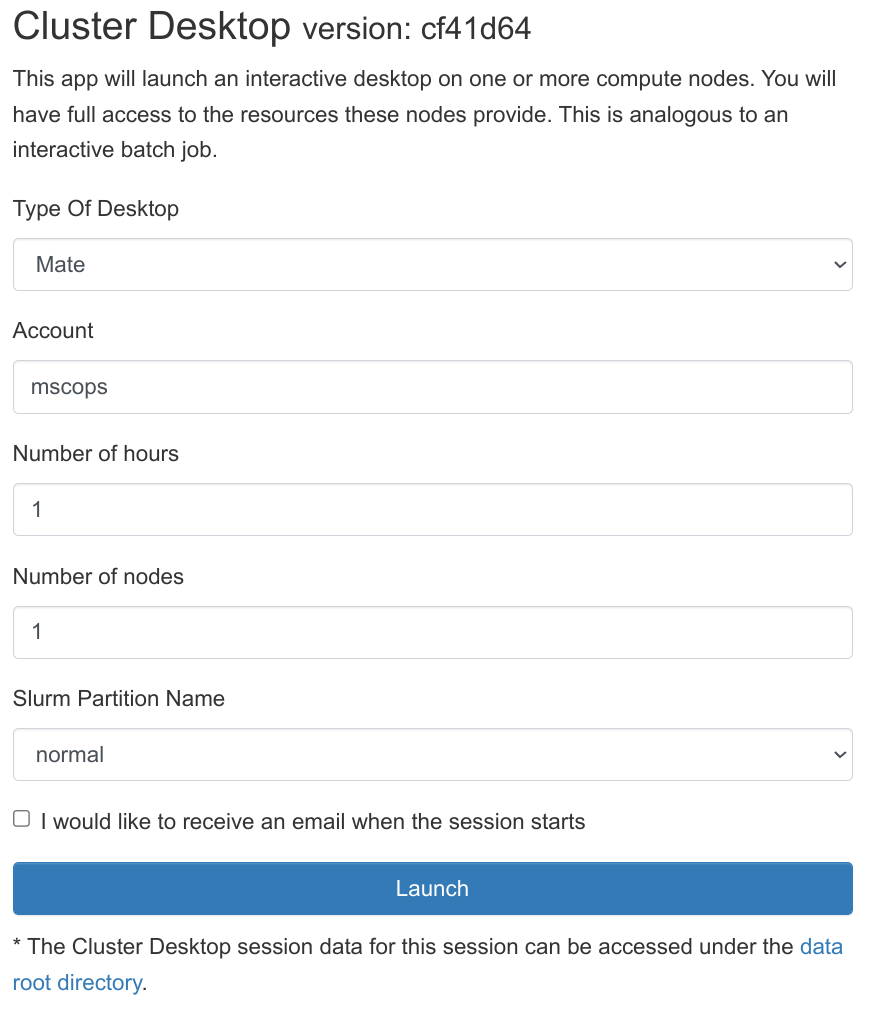
Select the number of hours you will need the desktop for, a slurm account to charge the time to, and the proper slurm partition you will need(Queues and Queue Limits). Once these options are set, press the launch button. You will then see that the job is queued to start with a window such as this:
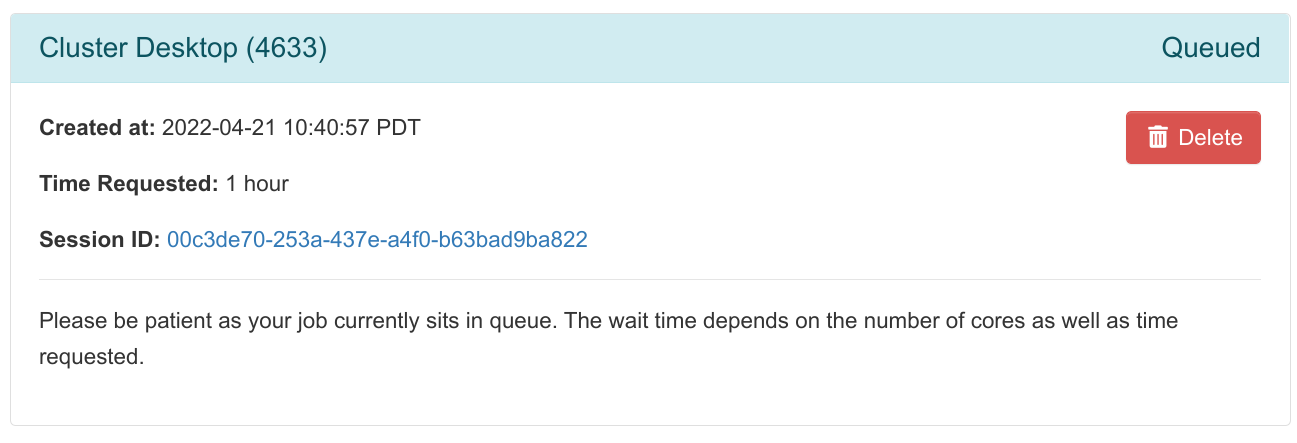
Once the Desktop has started you will see a window such as this:
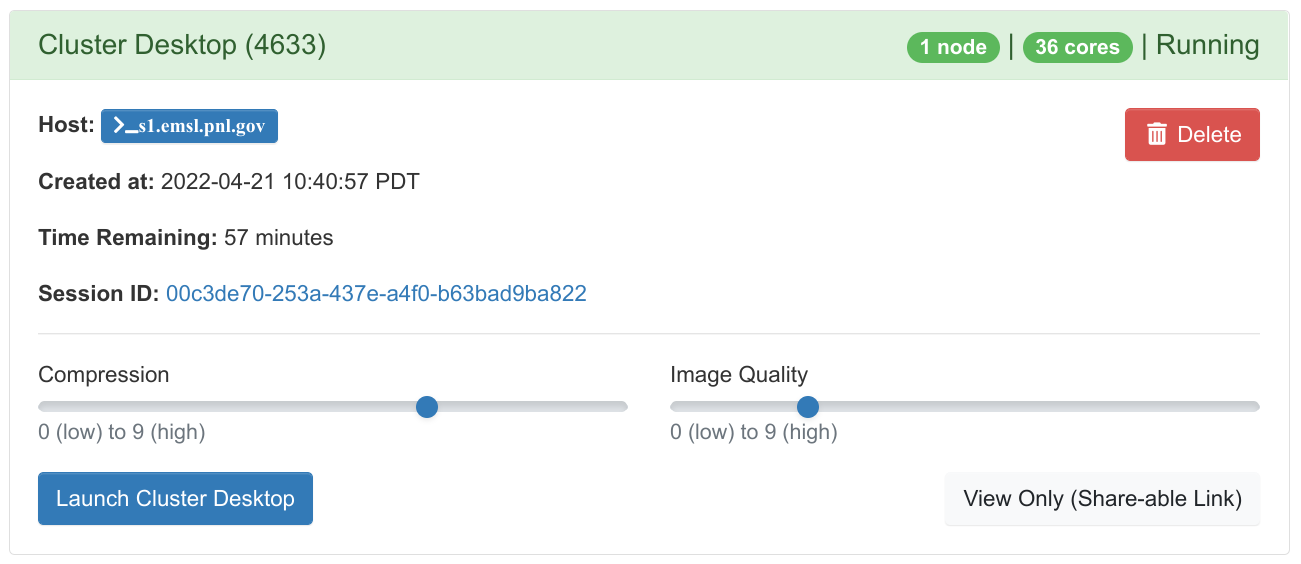
Clicking the Launch Cluster Desktop button in the example will create a new window with the desktop environment in it. Clicking the View Only (Share-able Link) button will give you a link that can be shared with a collaborator that can watch what you are doing on the desktop, and is safe to share with other users.
Once you are done with the desktop environment, or after the job expires, you can delete it out of your applications using the Delete button.
Other Applications
RStudio - RStudio OnDemand Application
Visual Studio Code - Visual Studio Code OnDemand Application
Nexus Uploader - Nexus Uploader OnDemand Application